Hepimiz internette dolaşmayı severiz, çeşitli web sitelerini ziyaret edip farklı içerikler ile karşılaşırız. Temelinde hafızamızda yer edinmiş olan birçok web adresi vardır peki ya bu web adreslerine yazı yerine sadece IP adresleri ile ulaşsaydık. O zaman aklımızda tutabilir miydik?
İşte bu içeriğimizde sizlere, aklımızda yüzlerce IP adresi tutmamıza gerek bırakmayan DNS nedir bunu anlatacağız. Aynı zamanda sizler için en iyi ve en düşük gecikme süresine sahip DNS adreslerini listeleyeceğiz. Ayrıca ayarlar nasıl değiştirilir sorusuna da her platform için detaylı anlatımımız hazır. İçerik sonunda DNS ayarları değiştirme işlemini kolayca tamamlamış olacaksınız.
Aynı zamanda web sitesi yöneticileri, kendi web sitelerinin “Domain Name Server” yapılandırmasını intodns servisi aracılığıyla kontrol edebilirler. Bu servis sizlere sitenizin DNS yapılandırmasının ne kadar sağlıklı çalıştığını güzel ve sade bir arayüz aracılığıyla sunmakta.
2019 Güncel DNS ayarları nasıl yapılır (özet)?
- DNS nedir? Ne işe yarar?
- iOS DNS ayarlarını nasıl değiştirilir?
- Android DNS ayarları nasıl değiştirilir?
- MacOS DNS ayarları nasıl değiştirilir?
- 2019 DNS sunucuları listesi
- Windows 10 DNS ayarları nasıl değiştirilir?
DNS nedir? Ne işe yarar?

Terimin açılımı Domain Name Server şeklinde. Bu ara sunucu sizin telefon rehberiniz gibidir. Nasıl ki siz telefonunuzda kişileri telefon numarasını kaydettikten sonra isimlendiriyorsanız aynı şekilde DNS sunucuları da bir IP adresine karşılık gelen alan adını kaydediyor.
Google.com.tr adresini bilmeyen yoktur. Peki 216.58.207.163 adresi? Evet tahmin edeceğiniz üzere Google Türkiye’nin IP adreslerinden sadece biri. İşte Domain Name Server bizi bu 4 blokluk sayı yumaklarından kurtarıyor.
Siz bir web sitesine giriş yaptığınız zaman öncelikle tarayıcınız etkin olarak kullanılan Domain Name Server sunucunuza danışır. O sitenin IP karşılığını ister ve böylece iletişim sağlanır. Sitelere girerken karşınıza çıkan Domain Name Server sunucusu yanıt vermiyor hatasının sebebi de bağlanırken IP adresini Domain Name Server sunucularından çekilememesinden kaynaklanıyor.
DNS ayarları nasıl değiştirilir?
Windows 10 DNS ayarları nasıl değiştirilir?
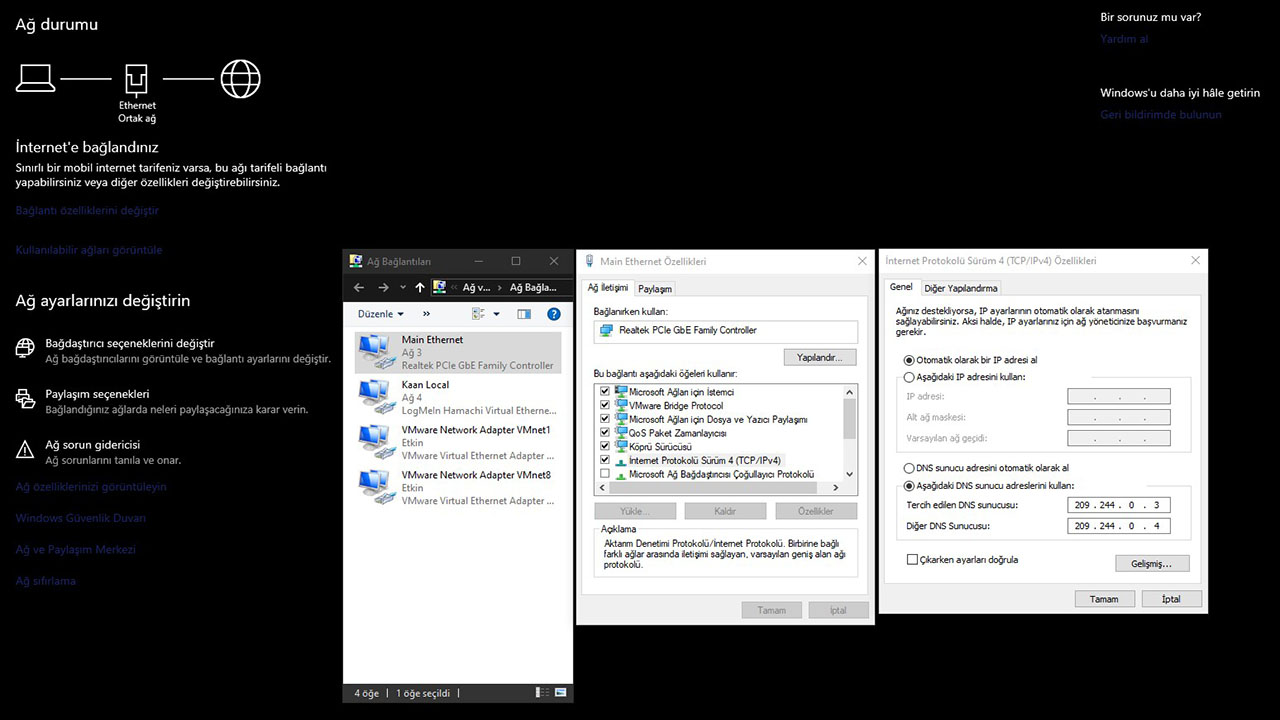
Bu işlemi anlatmadan önce hatırlatalım. Bu işlem sadece değişiklik yaptığınız bilgisayar üzerinde etkin olur. Farklı bilgisayarlarda yine aynı işlemi yapmanız gerekecektir.
- Ekranın sağ altına bulunan ağ simgesine sağ tıklayıp “Ağ ve İnternet Ayarları”nı açın.
- Çıkan ekranda “Bağdaştırıcı seçeneklerini değiştir” menüsünü açın.
- Açılan “Ağ Bağlantıları” sekmesinde kendi ağınızı bulup sağ tıklayın ve özellikleri seçin.
- “İnternet Protokolü Sürüm 4 (TCP/IPv4)” üzerine tıklayın ve Özellikler butonuna basın.
- “Aşağıdaki DNS sunucu adreslerini kullan”ı işaretleyip kutulara Domain Name Server adreslerini yazın.
- Tamam butonuna tıklayıp ayarları kaydedin.
- (İsteğe Bağlı) Komut satırını açıp “ipconfig /flushdns” komutunu yazın.
iOS DNS ayarlarını nasıl değiştirilir?
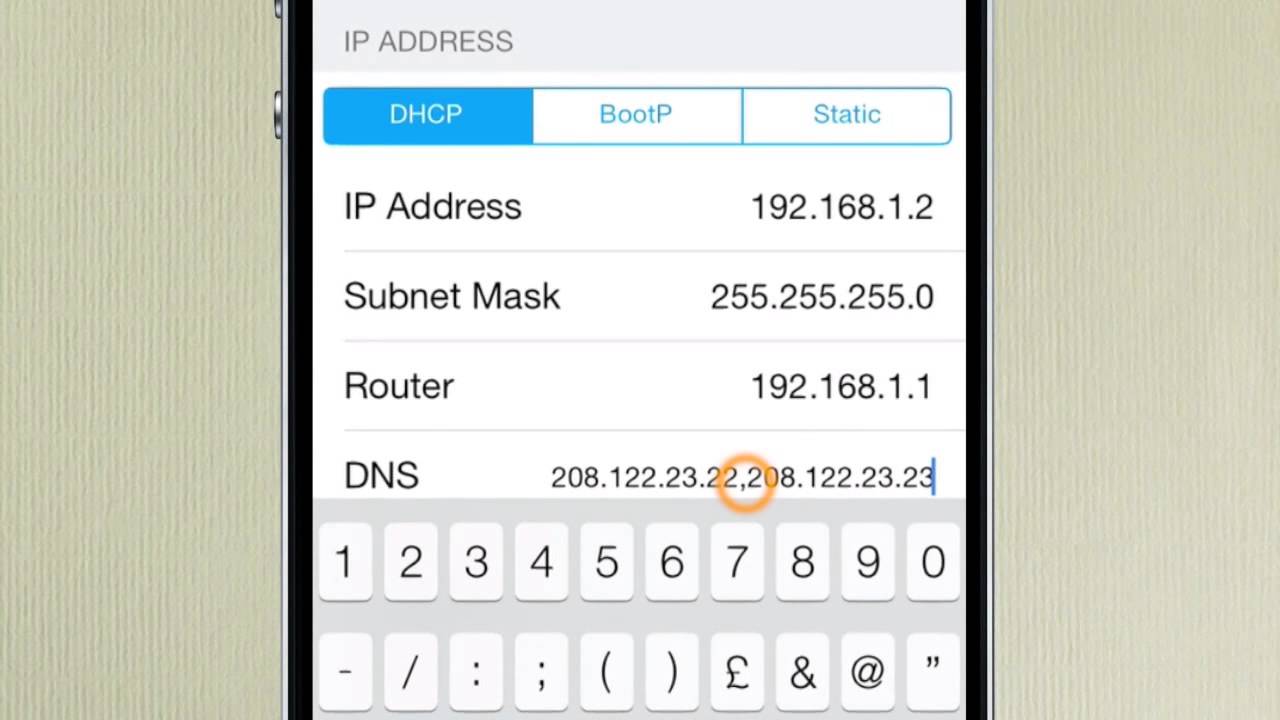
Diğer işletim sistemlerinden farklı olarak iOS sizlere 2 farklı Domain Name Server kutusu sunmuyor. Bu nedenle gireceğiniz birincil ve ikincil Domain Name Server adreslerinin arasına boşluk bırakmadan virgul koymanız gerekecek.
- Ayarlar menüsünden Wi-Fi bölümüne girin.
- Bağlı olduğunuz Wi-Fi bağlantısının yanındaki “i” ikonunu seçin.
- DHCP sekmesi altındaki DNS bölümüne, istediğiniz DNS sunucularını girin. Birincil ve ikincil DNS sunucuları arasına boşluk bırakmadan virgül koyun.
Android DNS ayarları nasıl değiştirilir?
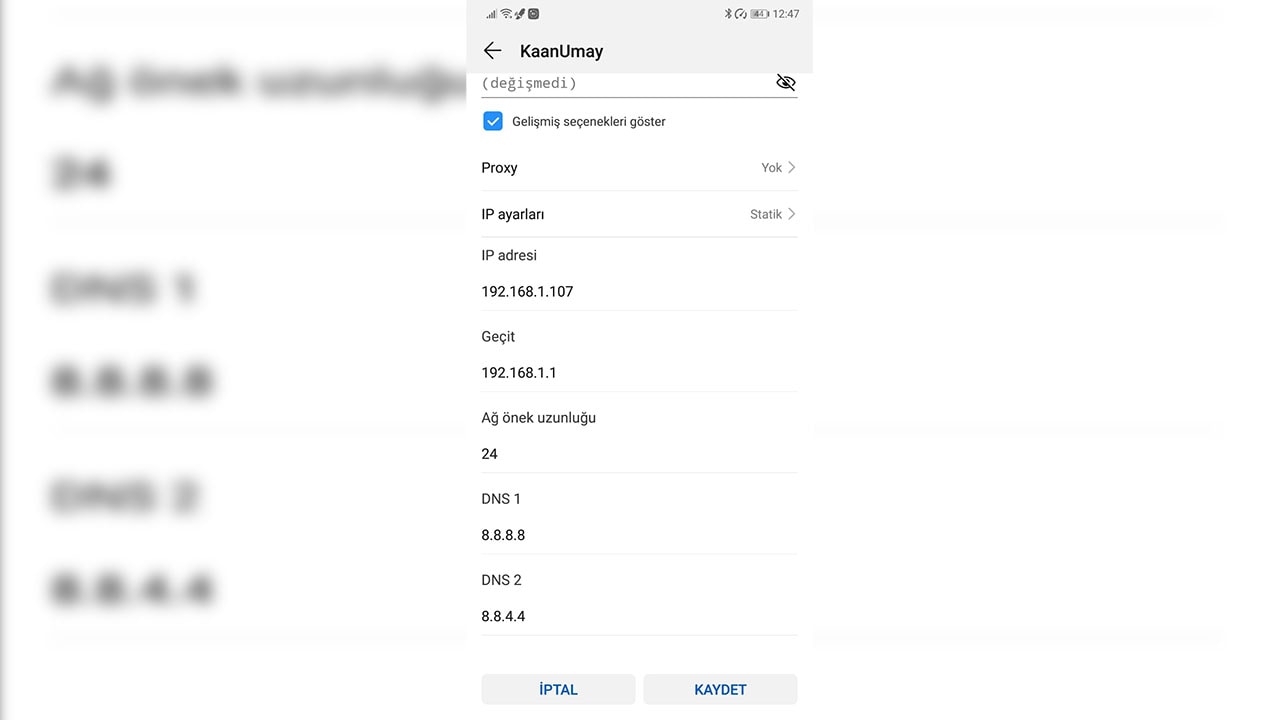
Android telefonlarda aşağıdaki adımlar ile uğraşmadan kolay bir şekilde DNS adresinizi değiştirebileceğiniz birçok Domain Name Server programı bulunmakta. Ek bir program kullanmadan değiştirmek istiyorsanız aşağıdaki adımları takip edebilirsiniz.
- Ayarlar menüsünden kablosuz bağlantı menüsüne girin.
- Bağlı olduğunuz kablosuz ağa basılı kalın ve çıkan seçeneklerden “Ağı Değiştir”i seçin.
- Çıkan listedeki “Gelişmiş ayarları göster” seçeneğini işaretleyin.
- Karşınıza çıkacak olan yeni menüdeki “Statik” seçeneğini işaretleyin.
- DNS 1 ve DNS 2 boşluklarına, tercih ettiğiniz DNS sunucularını girin.
- Kaydedin ve çıkın.
MacOS DNS ayarları nasıl değiştirilir?
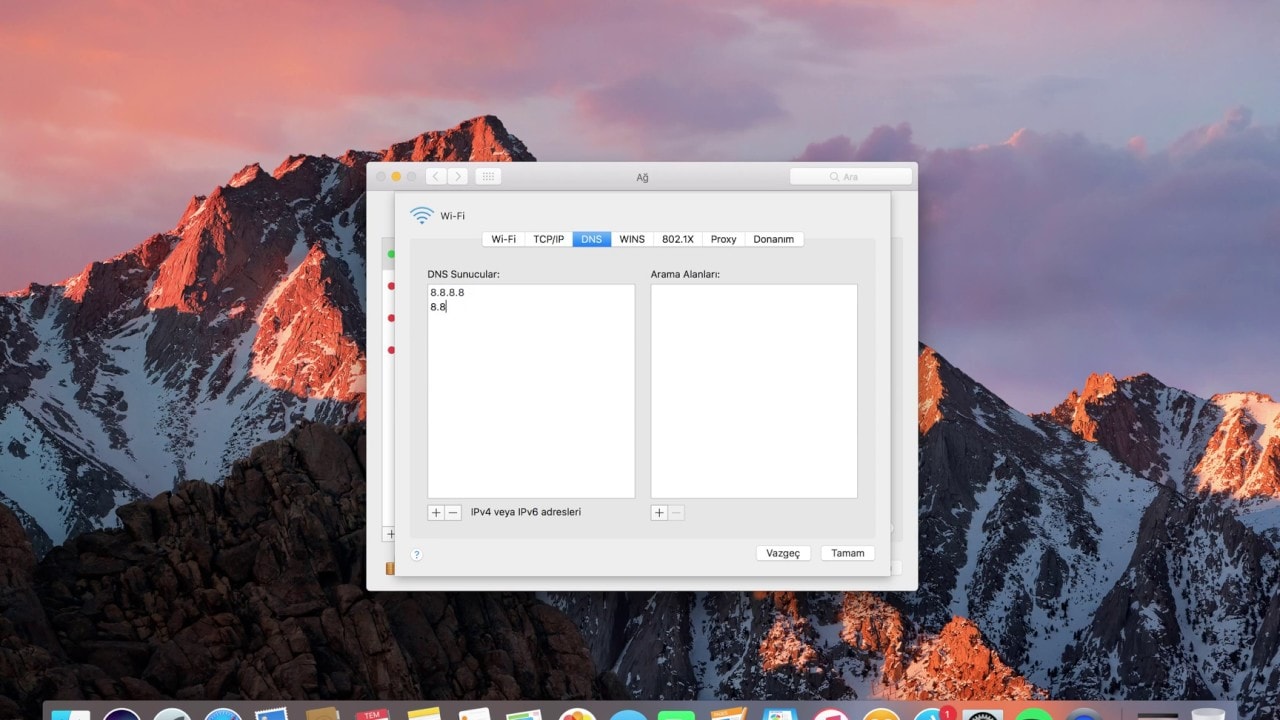
- MacOS platformunda Domain Name Server değiştirmek oldukça basit. Windows’tan bile geçmiş olsanız zorlanmayacağınızı söyleyebiliriz.
- “Sistem Tercihleri”inde Ağ menüsüne girin.
- Bağlantı yaptığınız bağdaştırıcıyı soldan seçip sağ altta bulunan “İleri Düzey” butonuna tıklayın.
- Açılan pencerede DNS menüsüne tıklayıp listeyi temizledikten sonra birincil ve ikincil adreslerinizi ekleyin.
- Tamam butonuna tıklayıp menüyü kapatın ardından Uygula butonu ile ayarları kaydedin.
2019 DNS sunucuları listesi
Level3:
- 209.244.0.3
- 209.244.0.4
OpenDNS:
- 208.67.222.222
- 208.67.220.220
Google:
- 8.8.8.8
- 8.8.4.4
Verisign:
- 64.6.64.6
- 64.6.65.6
DNS.WATCH:
- 84.200.69.80
- 84.200.70.40
Comodo:
- 8.26.56.26
- 8.20.247.20
DNS Advantage (UltraDns):
- 156.154.70.1
- 156.154.71.1
SafeDNS:
- 195.46.39.39
- 195.46.39.40
openNIC:
- 96.90.175.167
- 193.183.98.154
DynDNS:
- 216.146.35.35
- 216.146.36.36
Alternate:
- 198.101.242.72
- 23.253.163.53
Yandex:
- 77.88.8.8
- 77.88.8.1
TTnet (Türk Telekom):
- 195.175.39.49
- 195.175.39.50